I had a 160GB drive holding my Time Machine backups. Because I wanted to backup external disks, and still wanted to be able to travel about a year back in time, I bought a 1TB USB disk. Stephen Foskett wrote a great article about how he migrated his TimeMachine backup to a larger disk, but it’s lengthy and misses one essential step.
I decided to give you the short version, this blog post describes how I migrated Time Machine to the new disk without losing any data in 11 easy steps.
- Get a new, big, empty drive with a single Mac Journaled partition on it. Give it a good name so you can keep it apart from the original Time Machine drive.
- Open the Time Machine configuration screen, and turn off Time Machine.
- Unmount and remount the Time Machine drive, it should show up as an ordinary orange drive on your desktop.
- Open Disk Utility, and click the “Restore” Tab.
 Drag the “TimeMachine” partition which is on the old drive to the “Source” box.
Drag the “TimeMachine” partition which is on the old drive to the “Source” box.- Drag the large partition on the new drive to the “Target” box.
- Select “Erase Target”. If you do not check this, the disc copy will fail. This is the essential step I mentioned earlier.
- Click “Restore”, double check the popup warning to see if you are doing the right thing and press “Restore” again. After a number of hours, depending on the speed of your USB hub and the size of the disks, you will see 2 identical drives on your desktop. The new drive should have a lot more space available. In my case, it took 5 hours to migrate 160GB to the new drive.
- Unmount the old Time Machine drive, physically disconnect it to be sure.
- Open the Time Machine configuration screen, and turn on Time Machine.
- In the Time Machine configuration screen, press “Change drive” and select the new drive. You will see the disk icon turn into the green TimeMachine drive icon. You’re done.
You can test Time Machine now by clicking the Time Machine icon in your dock and see that you still have all your history. Once you’ve verified that all your history is still there, you can use your old Time Machine drive for something else (reformat it).
You might also want to check your spotlight settings to not include your Time Machine drive for searching. Because I did not touch the volume name on the new drive, I didn’t have to change any settings, but I checked to be sure.
Bonus tip:
Now that you’ve got a large backup drive, maybe it’s time to think about backing up your external drives. Make sure all the drives you want to backup are connected, and open the Time Machine configuration screen. Click on “Options…” and remove the drives you want to back up from that list.
 Follow this blog via your RSS reader.
Follow this blog via your RSS reader.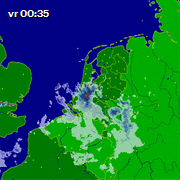
[…] Update: See Rolfje’s blog for streamlined Time Machine migration steps. […]
Hey thanks buddy! I tried it many times without the essential 7th step and then I found your post here… You saved my day 🙂
Glad to hear. Enjoy! 🙂
thank you. merci beaucoup.
[…] in Geek How to migrate Time Machine Hard Disks the right […]
Many thanks for this simple guide – made it very easy to migrate to a larger disk after I outgrew my old one.
[RICHR]
Thanks for this – my new Black Friday drive is now happily waiting to be filled with back-ups galore!
[…] is actually a better version of the same thing (the tip above missed one critical step) A Bigger Time Machine without Changing History Rolfje’s blog __________________ 24" Alu iMac 2.4 w/ 4GB […]
Losing, not loosing. 😛
You’re right. Fixed. Thanks!
http://www.thefreedictionary.com/losing
http://www.thefreedictionary.com/loosing
🙂
[…] das Umkopieren von der alten 500MB Festplatte auf die 1GB Platte mittels “Wiederherstellen” im […]
did the suggested method and keep getting same error. says “disk restore failed. timed out” please help me.
I’m not 100% sure, but “Time Out” seems like a different problem. Maybe you should try to just format the 1TB drive and see how that goes. If that also reasults in a timeout, you may have a faulty drive.
You can also try to format the drive on a different machine, at a friends house.
If that doesn’t work, and you’re sure that the drive is working correctly, you can try reading the Apple support forums, or calling the Apple support desk.
you’re the man, rolfje. cheers 8)
Thx for a great How-To 🙂
May be worth adding that the new volume is verified as part of the restore process.
Moving from a 500GB disk to a 1GB disk took 17 hours for me.
First, thanks for a great howto!
Now for some problems: I tried this yesterday, moving from a 750GB MyBook to a 1TB MyBook, but got the “Timeout” error just as Tyler reported. The copy seems to have been complete, but the copy has B-tree errors and is not repairable.
My hunch is that this is due to the sleep mode of the MyBook disks, which has bothered me before. Does anyone know of an easy trick to force both the two disks to NOT fall asleep during the copy?
SOLVED!
I tried it once more with a different MacBook Pro, this time with both disks connected directly to the mac (one on FW800, one on FW400), but with no luck.
Then I got an idea: I reduced the volume size on the new disk to about the same as the old disk (a few bytes more), and tried with the first mac again (both disks on FW800) – and it worked! Immediately after the successful copy, I extended the partition again to fill the whole 1TB disk. I now use the larger disk for Time Machine, and it seems to work perfectly.
(Please note that the repartitioning took a long time! I think 45 minutes)
Agreed, great howto! I’m running 10.5.8 – 24″ Intel iMac. I’m trying to migrate my 500 GB Time Machine (effective size 465.4 GB, used 462.9 GB) on a WD MyBook to a 2TB WD MyBook Essential (effective size 1.8 TB). The drives are connected to two of the four USB ports in the back of the iMac
Now my problems: I followed the steps exactly, and got the same “Timeout” error reported by Tyler and Espen. I then followed Espen’s solution to re-size the volume to a size just barely larger than the old Time Machine. NOTE 1: I first re-sized it to just larger than the “used space” of 462.9 GB, but the restore to the new drive wouldn’t work until I resized it to just barely bigger than the total space on the old of 465.4 GB (I think I ended up using 465.9 GB). NOTE 2: I’ve never partitioned or resized before – I followed the guide at this link: http://macs.about.com/od/applications/ss/diskutilitysize_3.htm. I did it by creating two partitions – one for the just-barely-larger 465.9 GB, and the remainder was a 1.37 TB partition. So I didn’t reduce a single volume, but created two volumes instead.
Then the restore/copy process worked! It took about 3 hours to copy and then another 3 hours to verify.
Problem: I went to resize the partition by deleting the extra 1.37 TB partition at the end of the 2 TB drive, and then I dragged the handle to re-size the 456.9 partition to the end of the drive. It appeared to be working, but after an hour or more it still had the spinning while/blue barber pole saying: “Modifying Partition Map” – Espen said it took about 45 minutes, so I left it for a while longer. Still nothing. After two hours, I thought something was wrong. After searching blogs and posts, I concluded it would be safe to Force Quit the process, re-boot, and try again. Same thing – “Modifying Partition Map” forever. So I left it overnight.
When I got up this morning I had this error: “Partition Failed: Filesystem verify or repair failed.”
Any ideas? I am currently running a First Aid -> Verify Disk. Here is a portion of the log:
Checking Catalog file.
Missing thread record (id = 35255047)
Missing thread record (id = 49411704)
Missing thread record….
it goes on with about 12 of these and then in red text:
“Incorrect number of thread records”
Thanks for any help.
You may have already caused damaged to the volume when you force-quit the process the first time. When you rebooted and retried, did you also copy the original data over again? If not, that’s possibly the cause of the errors.
Otherwise: As I’ve noted on my site (see my post below), you can also use the Finder now to copy the entry backup folder to a larger disk. May take a bit longer, though.
Let us know what worked for you.
Hmmm, I came across an extended attribute that holds the ID of the backup disk. As in the above instructions this ID is not changed, I assume that Time Machine currently does not validate that value (or, maybe worse: that during the copying above the disk id is copied as well — if so, then fully erasing the original disk might prevent future issues?)
See com.apple.backupd.SnapshotVolumeUUID (“the UUID of the volume in question, matching the one you get with diskutil info /Volumes/Volume-Name”) at http://earthlingsoft.net/ssp/blog/2008/03/x5_time_machine
Thanks very much for this great tip. I wanted to switch out a 1TB hard drive connected to my 24″ iMac Aluminum and followed the instructions and it worked exactly as you said…a perfect copy. I had about 500GB of data on my Time Machine. Both the new and original drives were connected via USB and it took about 12 hours for Disk Utility to copy and verify everything. I left it running overnight and the next morning I had an exact copy ready to go. Thanks again…great stuff!
Just an FYI for those wanting to do this in the other direction (Larger -> Smaller disk) for whatever reason (re-utilization of disks etc), this works fine so long as the currently used disk space on the current larger drive is less than the total disk space on the smaller drive.
Moved 350 GB from USB drive to new 1 TB FW drive. Took ~4 h. Worked exactly as described. Easy!
Went from 160GB to 1TB today. Entirely straightforward, thanks to you. Took a couple of hours (old drive connected USB2, new drive firewired). Great stuff.
For those who are using sparse bundles (like on a network backup) and want “A Bigger Time Machine WITHOUT CHANGING DISKS”, read on! 🙂
In a sparse bundle, any unused space is not reclaimed until really needed. If you ever removed some huge files from your backups, or if expired (hourly, daily) backups may have contained huge files, then compacting the sparse bundle makes the free space available right away. When not doing that, Time Machine will in fact compact when really needed, but FIRST might try some pre-backup thinning by removing (a few?) old non-expired backups.
In my case, I freed about 200GB on a 300GB disk, after I discovered a runaway MySQL log that partly already was removed from expired hourly backups, and partly I removed myself. (This, by the way, proves how excellent Time Machine works in the background, as I discovered this quite late!)
See http://serverfault.com/questions/9422/what-is-time-machine-doing/39310#39310 for some details, with thanks to Adam Cohen-Rose’s tests at http://adamcohenrose.blogspot.com/2008/04/time-machine-update-fixes-sparse-bundle.html
Thanks so much! I bought a 1T drive and transferred the time machine backups easily – but then hated the drive and transferred everything back again. Once I get another one, I’ll got for three…
Hmm. Now how do we upgrade from one computer to another without losing the backup history?
Moving the TimeMachine to a new mac (or in this case, the same Mac with new internals, which is essentially the same): http://www.macosxhints.com/article.php?story=20080128003716101
The MAC address is the key to your TimeMachine root. 😉
Unless you’re only backing up your documents and email, I disagree. To allow for a full restore, changing the MAC address on the backup disk would only be safe if that very same backup was first used to do a full restore on the new, upgraded Mac. Not all Macs are the same. The macosxhints.com article described repairs of the hardware, using the very same internal hard disk afterwards.
Maybe one could make the contents of the old backup match the new Mac by forcing a deep traversal (for this to happen, fseventsd on your Mac must be fooled into “events log in /Volumes/.. out of sync with volume. destroying old logs.”, followed by Time Machine’s “Event store UUIDs don’t match [..] Node requires deep traversal”). And then maybe this new backup, or any newer backup, can be used for a full system restore (but not using backups that were created before the deep traversal, as I think those certainly do not match your current Mac).
I feel that’s not worth the risk. Just keep your old backup and create a new one. If, at any time, you want to restore files from any Time Machine Backup, then simply hold down Option while launching Time Machine (or while clicking the icon). This will change “Enter Time Machine” into “Browse Other Time Machine Disks”.
[…] A Bigger Time Machine without Changing History – A method of switching to a larger Time Machine backup disk without losing your existing backup history, and without having to resort to any .plist editing or command line magic. Seriously Apple, why isn't this just built in? […]
Thanks for this. I was able to upgrade my Time Machine disk from 1 TB to 1.5 TB using these instructions. Both were external disks attached to an Intel Mac mini.
I did, however run into a few problems before getting it right. After 15 hours of copying and verifying, I encountered the “timed out” error reported by Tyler and Espen. Espen’s solution of making the partition on the new disk just slightly larger than the old disk worked. In my case, I had 931.19 GB on the old disk, and made the new partition 931.3 GB.
To save time on the second try, I moved both disks inside my old Power Mac G4 (733 MHz) and used that machine to do the copy (it has a SATA card in it). Despite the much older machine, the SATA copy and verify only took 6 hours – really shows what a bottleneck USB2 is! I then attempted to resize the partition on the new disk, still in the G4. After some time, I got all kinds of verification errors and the new disk was essentially unusable.
A little research found this post and associated replies: http://www.macgeekery.com/tips/cli/nondestructively_resizing_volumes#comment-832
Apparently PPC Macs can’t resize partitions. I can’t imagine why this is – obviously they can’t boot from GUID partitions, but writing it to disk is just bits and bytes like anything else. And if they really can’t do this, why doesn’t Apple disable that option on PPC machines to avoid corruption?
Anyway, one more reformat and restore later (yay, another 6 hours), I moved the new disk back to its external enclosure on the Mac mini BEFORE resizing the partition. I successfully resized the partition on the Mac mini, and I’m now enjoying more backup space. 😉
So if you have a PPC Mac and need to do the resize trick, be aware that you may have to find an Intel Mac to complete that last step.
Mike, thanks for that valuable piece of information! I have both Intel and PPC Macs, and I will sure remember this when I have to upgrade to a bigger TimeMachine drive on the PPC’s.
Hi! I was surfing and found your blog post… nice! I love your blog. 🙂 Cheers! Sandra. R.
thank you so much! i had 1tb of tm backups to move and it worked flawlessly!
Marvelous–couldn’t have done it so smoothly without this!
Very helpful. Thanks, Rofje! Btw, it took me 16 hours to copy a 1 TB harddrive to another with USB!
Great post! Was able to move from a 320GB to a 1TB without any issues. Of course, the only downside being it was slow as hell. Must have been at least 5 hours. But I guess we can blame the USB for that.
Thanks.
Cheers…Kishore
—
Help please?
I did this and it worked perfectly (thank you). My big drive now has the former name of the smaller drive, and the smaller drive has been cleaned and cleared and has a new name. Time Machine knows the big new drive and backs up to that. But last night I plugged in the old drive, the small drive, and time machine woke up and tried backing up to that one. Shouldn’t it know better? How can I tell it to never back up to the small drive – Time Machine should only wake up and back up to the big new drive?
Thanks.
Hello again! I’m considering moving to a Time Capsule. Anyone here who has tried migrating their TM history to a Time Capsule disk?
After you move timemachine to a new disk, you need to wipe and rename the old disk to prevent TimeMachine from backing up to that disk. Throwing a folder into the Trashcan will not work.
Ok – thought I did that, but I’ll try again. Thanks for your help.
Thanks for the great post. It worked like a charm.
I don’t understand how the partition can be extended without erasing data already on the drive?
Although I think I just figured it out, if the trick to delete the unused partition, then drag down the used partition in Disk Utility.
Worked perfectly. As several have noted, Step 7 is the key. It’s not intuitive; in fact, it’s counter-intuitive. Instead of reformatting the old drive, however, it’s found a new home in our safe deposit box with more than three years of personal and professional records. Now I’m comfortable with deleting material that I was keeping only for archival purposes.
Finally, Apple has documented a solution as well, for 10.6. At http://support.apple.com/kb/HT1427 there’s a section “Mac OS X v10.6: How to transfer your back ups from your current hard drive to a new hard drive”, which basically is about ensuring “Ignore ownership on this volume” is not enabled, and then dragging the folder “Backups.backupd” to the new hard drive…
And another minor note: when connecting your backup drive after having your logic board replaced, 10.6 will even prompt you:
> Would you like to reuse the backup [..] with this computer?
> The backup was created on a different computer. If you reuse
> this backup it can no longer be used by the original computer.
In the above prompt, “reuse” means “continue using, by associating it to your new computer”, rather than something like “delete to free up space for the new computer”. See http://blog.gerrior.com/wp-trackback.php?p=211 for a screenshot.
Above (Friday 2009-12-25) I mentioned Apple’s new instructions at http://support.apple.com/kb/HT1427 Today, someone reminded me about the hard links being copied as files rather than links. So, maybe the copy process has been improved in 10.6, or maybe Apple’s instructions only work when really dragging the folder in Finder (rather than using Terminal).
As for hard links: see also TimeCopy at http://code.google.com/p/timedog/wiki/UsingTimecopy
Did not work at all for me. Got failure, with an i/o problem, and now I have to find a way to get the new external HD working again. I think all of its La Cie software was erased. Yikes!
Are you very sure you did not skip Step 7? Skipping step 7 will give you strange errors.
Also, this process erases the target disk, so yes, if there was data on it, it is now gone.
Alas, I did not skip step 7. This is very mysterious.
I did a level one erase on the new drive and got it to show up on my desktop. A mac user specialist suggested that maybe what happens is that if I do any work at all on this iMac, it interrupts the process.
I’m going to try out that theory by running the migration overnight. Wish me luck!
Abject failure again. “Could not restore — i/o error” was the message. And now LaCie doesn’t seem to understand that I need new software from them; they think I want to know how to use the software I no longer have.
BTW, When I try to repair or verify the new disk with DU, I get a message thatsays “Invalid key length – Volume check failed – Error: Filesystem verify or repair failed.”
Dan, I recently had bad experiences with a LaCie drive. Had a 1.5TB d2 quadra for just a few weeks when I started to get I/O errors. Which means the disk has bad blocks…
So the LaCie drive now rests in a drawer while a 1.5TB WD does my backup…
Oh no! This is a brand new LaCie 1TB Grand USB drive. Does this mean I should send it back? I can’t help feeling that it’s somehow my fault because I erased the data on the LaCie. Am I wrong?
BTW, the Mac DU says the new LaCie “appears to be OK.”
Sorry — it “appears to be OK” after I erased it following the failed migration.
Dan DU didn’t complain about my disk either. I think DU will map out the bad blocks for you if you do an erase where you tell DU to overwrite the disk with zeroes. I decided I didn’t have time for playing with a possibly bad disk, so I just bought a new one (at my company’s expense. YMMV if this is privately purchased, of course.
Thanks for the information. I am trying one more time — this time using CCC 3.3 — to migrate the data. If this fails, then I’m getting a new HD. This is “company expense,” too, but we’re a research center at a university, and we have a very tight budget.
This is so odd, because I have a LaCie 500GB at home that’s been doing fine since I got it in October 2009. But then, I guess some Toyota owners haven’t had problems with their gas pedals. Or not yet. 🙂
The Apple solution at http://support.apple.com/kb/HT1427 seems like it will duplicate instead of copy hard links, but I don’t believe that’s true.
If I create file in a folder, and then create a hard-link to that file using Terminal, I can use “ls -li” to see that the inodes are the same (and thus, the two files are hard links to a single instance of the data). If I copy this folder to another drive by dragging in the Finder, the “ls -li” shows different inodes, meaning there are now two copies of the file. Whoops.
But this is not true when I create a sparsebundle and do the same thing to the mounted image. Dragging the sparsebundle to copy it and then mounting it shows that my linked files have new but still identical inodes…win.
P.S. I take it back: the old inode numbers are preserved, since they are inodes within the disk image, not inodes on the physical filesystem.
I have had a lot of trouble with several La Cie drives. Now I use Western Digital.
[…] to upgrade a Time Machine drive, without losing the Time Machine backups, it is best if you follow these instructions to the letter: 1. Get a new, big, empty drive with a single Mac Journaled partition on it. Give it […]
rolfje, please forgive me if I am being inappropriate by asking a new TM question that’s similar, but not exactly the same. I searched everywhere for an answer and ran into this blog and can see that you know what you are talking about. Please advice if you can. Thank you very much.
I had problems before with TM (about 18mths ago), but it’s because of replacing harddrives in the macs, and after that TM not recognizing the new drives and will not continue the backup. I ended up just buying a new drive for the backup so I could keep the old backups.
But 2 weeks ago I upgraded 2 macbook pro (intel, Leopard 10.5.8) from 160GB to 500GB. I replaced the old drive, put the old drive into an external enclosure; connected it back to the Mac, and used Carbon Cloner to copy everything onto the new drive.
My Macs back up to a network sparse bundle (we have a mac mini, a external 1TB drive connected to mini by USB used as TM backup drive, and a Maximus raid drive connected to the mini as storage for all our files, so that’s not much on the mini at all.)
The TM backup was able to pick up from before and continue the backup. BUT, I do have another problem that I could not find any answer to. I also had to replace the Maximus Raid drive from 500Gb to 1.5 TB (it had about 270gb of data). I did the same thing as the macbooks, I connected both the old Raid drive and the new Raid drive to a macbook, use Carbon Cloner to clone everything to the new Raid, and then connect the new Raid back to the mini. All the macbooks can access the data just like before so I thought everything was fine.
But the TM backup of the Server (including the Raid drive) is not working. Last server backup was before I replaced the Raid. TM will start but stuck when the backup is about 90% done for 30mins (38 mb of 43 mb); then error message “Unable to complete backup. An error occurred while linking files on the backup volume” appeared. When I clicked on Options in TM setting; the strange thing is the Raid drive itself was not listed, but I can click the “+” and browse in the Raid drive and exclude any folders I want. Thank you very much for your time.
The Raid drive not showing up in the settings, but being able to exclude folders from it might indicate that the mac is not recognizing the raid drive as a valid Time Machine disk.
You might want to try to verify the cloned disk, using disk utility. This will take a while for large drives but it might give some clues as to why OSX can not link files.
Another suggestion is that the copy was not a bit-for-bit copy, but rather a file copy. If you did that, then the linked files in the backup would have become duplicates instead of hardlinks. You can verify this by checking if the amount of data on the duplicated drive is *exactly* the same as on the original.
Last resort is to have somebody over and take a look at it, because these problems can be hard to figure out when not at the controls.
Hope you have luck fixing this, and sorry for the delay on the approval of the comment, I had a backlog.
Rofie,
Thank you very much for the advice. I did the disk check and the GMAX and there’s all kinds of error. I restarted the mini server and did the check again and this time it says both the GMAX and mini is OK. So I started the TM backup, this time it says there’s not enough space, it need 250gb and only 113 is available. Obviously, it’s not recognizing the old backups and want to start a new one. I really don’t want to lose the old backups or buy a new disk, this one is just 6mths old. Any advice? Thank you in advance.
Thank you: works very well. Just remember to temporarily turn off TM in SysPrefs to plug in the older TM drive for wiping, then turn back on TM in SysPrefs and re-Select your new TM drive. Finally glad to rid myself of a striped RAID backup for a single TB drive!
Works as a charm! Thanks guys!
[…] It looks like the folks at Macword sensed my distress because coincidentally enough they published a guide on how to transfer Time Machine backups which they got from roflje.com. […]
Thanks very much for that procedure.
I can’t second the idea of backing up externals enough. I had an external drive with a lifetime of photos on it (and I’m 63 so that was a lot). Through a misunderstanding on my part, I lost all the pictures. The positives are that: 1) I was wondering when I would ever get around to sorting and cataloging them-now I don’t have to; and 2) I still have the memories, which are maybe better than the pictures. Now I back EVERYTHING. I’ve even drawn a block diagram of what’s on each drive and where it is backed up.
I only use TM for the Macbook hard drive. I use Superduper! for either regularly scheduled backups or on-demand backups when I add data to some collections (music is on an external drive). My internal HDD gets backed up twice-once to TM and regularly via Superduper!.
Maybe that’s obsessive, but drive space is relatively cheap and the peace of mind is worth it.
Tony
It’s sad to hear you lost all your photos. I wonder how you lost them, if you backed up your external drive to the Time Machine drive. Backing up twice is always better, my data is on 4 drives, spread over 2 houses. So I gues you’re not that obsessive 🙂
[…] Fuente: Rolfje, retocado y ampliado por faq-mac.com […]
I following the suggested steps. My source is a RAID 1 array made up of two 750 GB drives going to a RAID 5 made up of four 2 GB drives. The operation was originally projected to take 60 h. Wow! The estimate appears to hold, twelve hours into it.
Twice now, the transfer has failed. In both cases the copy operation appears complete, evidenced by having Disk Utility’s user interface responsive again. However, the destination volume is not mounted and not mountable.
The destination volume in my case is a RAID 5 made of four 2 GB drives on a Newer Technology MaxPower eSATA 6G PCIe 2.0 RAID Capable Controller Card. Perhaps the restore operation isn’t compatible with that setup, even though I don’t see why it wouldn’t be.
With copy times upward of 48 h, I don’t really have the ability to do any troubleshooting. I guess, I couldn’t have attempted to do a restore of the contents of a 1 GB USB stick to the RAID, but I’m in the middle of dittoing the contents of the old Time Machine volume over to the RAID.
I abandoned ditto, because there is evidence in various posts out there that ditto can’t handle the hard links used in Time Machine backups.
I tried reducing the size of the partition on my RAID 5 volume to just a little bit more than the source volume’s. The source volume, by the way, is a RAID 1 made up of two 750 GB IDE drives in an G4 Xserve, with the help of Disk Utility’s software RAID implementation.
This time the restore failed with an alert stating, “Restore Failure—Could not restore – Operation not permitted.”
I’m not sure, what to do now.
I think I have the solution. I had two Terminal windows open after having done a “cd” to each of the volumes. They therefore couldn’t be ejected.
In both windows I did “cd /” and re-executed the procedure. The process is currently proceeding, after both volumes were unmounted.
Gee whiz! 4 days 4 hours.
Settling on 2 d, 4 h.
It worked! Reducing the size of the destination partition was key.
Incidentally, the destination partition, after the copy process was complete, was at its maximum size again. That is, even though I had reduced it from the 6 TB it had to about 1.6 TB, afterwards it was back to 6 TB. I had imagined that I would have to resize the partition again, in order to grow it to its full size.
Also, one of my laptops, which had backed up to the old Time Machine share, wasn’t able to seamlessly resume backups after they had been down for six weeks. Time Machine informed me that, after verifying the original backup, it had found it needed to start from scratch.
More information which might be useful for Time Machine tinkerers:
http://web.me.com/pondini/Time_Machine/FAQ.html
[…] klingt. Aber es klappte doch: Nach ein wenig Recherche fand ich den englischsprachigen Blogbeitrag A Bigger Time Machine without Changing History, der das ganze recht anschaulich auf englisch beschreibt. Ich erlaube mir mal das ganze auf deutsch […]
Excellent work – I too have a 160GB external drive that is too small to backup my iMac and MacBook Pro. In fact, I’ve been hesitant to even purchase a new drive until I knew it was possible to A) share a time machine drive with 2 Macs and B) migrate 1 backup to the new, larger HD. Awesome, thanks so much!
[…] Veja mais aqui, aqui e aqui. […]
If I do this, can I use my new backup drive over the network to my Airport Extreme? Also, I was surprised that my drives showed as being ejected from the desktop while restoring. Is this normal?
I hope there are people with answers still checking up on this.
What sux is that I tried the method on Apples Support site, which is to just click and drag the Backup folder from the old drive to the new, and my first backup was going to be a full backup. I just want to continue the backups on the new drive, not start all over again. Maybe attempting this over the network is what caused it to not recognize the previous backups?
When duplicating, the Disk Utility unmounts the drive so that it can access it without other processes touching it, so that’s normal.
Getting your Time Machine drive to be available over the network is a whole different ballgame. You might want to start here but you didn’t hear it from me. It’s tricky stuff I haven’t figured out yet.
following your advise as noted above moving from WD my passport usb to WD my book studio firewire 400.
currently disc utility is saying 2 days 22 hours down from 4 days x hours.
tried to do the apple drag and drop but could not get past step 4 Make sure “Ignore ownership on this volume” is not enabled. could not find how to uncheck this.
So am waiting.
First click the padlock in the bottom of the Get Info dialog, to allow for making chances.
TIP: If you want to speed up the copy process, do not connect the two drives to the same USB hub. Connect each drive to a separate USB port directly on your mac. If possible, find out which ports share an internal hub and avoid them.
Just for the archives: thanks to a failing 2 year old Freecom XXS drive, I needed to make a new clone. I’m sharing disks that are attached to a Mac mini, for (wireless) use by Time Machine on a MacBook. Hence, my backup disks hold a sparse bundle. I partly followed Apple’s instructions for 10.6:
1- Formatted as Mac OS Extended (Journaled).
2- Disabled “Ignore ownership on this volume”. (I doubt this matters for a sparse bundle.)
3- Dragged the folder
Backups.backupdto the new hard drive. (In my case: I dragged the sparse bundle, which I could have copied rather than dragged as well. However, for a directory structure dragging might be needed to ensure that hard links are handled properly? See also TimeCopy when in doubt.)4- Waited a few hours…
And not mentioned by Apple:
5- Copied the hidden
.my-MAC-Addressfile from the existing backup drive onto the new one. (To make it match my MacBook’s/var/db/.TimeMachine.Cookiefile, and hence make Time Machine on my MacBook oblivious of which backup volume is actually attached to the mini. So: no need to change the backup disk in the Time Machine preferences when swapping the drives.)Hi,
I was just wondering if this method of copying Time Machine data would be suitable for the time machine partitions of a dual external hard drive system where I would have two external drives, each with say, three partitions: one for time machine, one for a bootable clone, and one for other data (eg movies/photos/music).
The plan is to rotate the drives on a weekly basis. This would enable me to:
a) keep TM backups going when I’m off-site,
and,
b) ensure that if one of the drives fail (as my precious iomega ultramax did a few weeks ago!), that I would only lose at most 1 week’s worth of data.
My main worry is that making a block-by-block copy of the original TM drive and then using BOTH the original and copy drives could somehow screw up the directories, etc, especially if both drives happen to be connected at the same time for copying other data.
Any ideas??
I would be using a desktop external HDD connected by USB and a portable HDD connected by FW if this makes any difference??
Also, I’m using OS 10.5.8 (so can’t make use of this which refers to OS 10.6.
Thanks a million,
Eoin
Wow, I never realized before that I could ask Disk Utility to “restore” directly from another disk or partition – I assumed one has to create an image file first. I even went to length to write an article in which I describe how to copy a partition using another tool in order to avoid the interim img file (http://www.tempel.org/TransferTimeMachineVolumeToLargerDisk). And then, after posting it on MacOSXHints, I learned it was all much simpler than I thought. Oh well, making too many assumptions is never the best way to solve a problem, and googling is always the first step to try. So, thanks for YOUR post!
i just wanted to say thanks, this was very very helpful!
[…] A Bigger Time Machine without Changing History « Rolfje’s blogI had a 160GB drive holding my Time Machine backups. Because I wanted to backup external disks, and still wanted to be able to travel about a year back in time, I bought a 1TB USB disk. Stephen Foskett wrote a great article about how he migrated his TimeMachine backup to a larger disk, but it’s lengthy and misses one essential step. […]
Moving from a 2gb to a 6tb Raid… 2days and 17hrs to go on the restore… Wish me luck
@Eric, why would 2TB take that long? Did you see my December 2009 comment? For 10.6, Apple has documented a way to move backup data to a new disk as well — maybe that’s a faster way to transfer the backup to the new drive, though I doubt that the copying part of a restore is much different from a regular Finder drag-drop.
This worked perfectly when Carbon Copy Cloner wouldn’t, because the catalog file was too badly fragmented. Thank you for posting this!
It also works with Mac OS X Lion. Except there is no checkbox “Erase Target”. So, thx for your advice – years later it’s still helpful 🙂
…but, since 10.6 Apple has documented a different and somewhat easier procedure: Mac OS X v10.6: How to transfer your backups from your current hard drive to a new hard drive (scroll down in Apple’s KB article; also see also my notes above). I’d guess that also works in 10.7.
When you open Disk Utility, which drive to you select in order to make the “restore” tab available? If you don’t mind me asking
If you look at the screenshot in the post, you can see that I selected the drive that’s going to be your new timemachine drive: https://rolfje.files.wordpress.com/2008/09/copy-timemachine-drive.png
3 years later, your post helps me a lot, thanks a lot 🙂
[…] I discovered drobo. Until then, I had always managed my storage space myself, transferring data to bigger disks as time went on. The idea of a device which would automatically do that by just plugging in a new […]
[…] A Bigger Time Machine without Changing History Answered by Simone Carletti […]
[…] A Bigger Time Machine without Changing History […]