My wife got tired of her Windows/Compaq laptop. So 2 weeks ago, she decides to go out and buy a 15″ macbook pro (an excelent choice I might add). She was a bit worried about getting used to the new machine, but decided to take the risk. After no more than 3 days, with surprisingly little help, she figured out how to do everything she did on the Windows machine, and even installed her own software.
The last thing to do was to migrate all the stuff from her old Windows machine to her new “lappie” (yes, she actually gave this one a nickname 🙂 ). Although Microsoft tries hard to keep Outlook Express users locked in, I did find a tool that solved the problem completely for me.
Bookmarks
 This is an easy thing to do. Most browsers can export their bookmarks easily, and Safari can import them easily. There was one little thing that took some time figuring out: IE7 hides your menu bar, which prevents you from finding the “File -> Export Bookmarks…” option. You can turn the menubar back on by clicking on the “Tools” menu, and selecting “Menu bar”.
This is an easy thing to do. Most browsers can export their bookmarks easily, and Safari can import them easily. There was one little thing that took some time figuring out: IE7 hides your menu bar, which prevents you from finding the “File -> Export Bookmarks…” option. You can turn the menubar back on by clicking on the “Tools” menu, and selecting “Menu bar”.
Now that you’ve got the “File” menu in Internet Explorer, I think you can figure out the rest for yourselves. Import the resulting HTML into Safari by using the “Archive -> Import Bookmarks…” option and you’re done.
Outlook Express export
 Outlook Express is a bit trickier. First, you need to find your mailbox files. Normally, finding files is not a big problem, but Microsoft has crippled the “Search” functionality in Explorer to such a degree that you can’t actually find your mailbox files with it. So, Choose “Start -> Run…” and type in “cmd”. The black box you’ll see is a DOS Prompt. Open your Outlook express and take a look at the names of your mailbox Folders. On yor filesystem, there are “dbx” files which correspond with these. For the example on the right, we can find all dbx files with the following commands:
Outlook Express is a bit trickier. First, you need to find your mailbox files. Normally, finding files is not a big problem, but Microsoft has crippled the “Search” functionality in Explorer to such a degree that you can’t actually find your mailbox files with it. So, Choose “Start -> Run…” and type in “cmd”. The black box you’ll see is a DOS Prompt. Open your Outlook express and take a look at the names of your mailbox Folders. On yor filesystem, there are “dbx” files which correspond with these. For the example on the right, we can find all dbx files with the following commands:
C:\Documents and Settings\YourLoginName>cd \
C:\>dir /s /b *.dbx
You’ll get a list of complete filenames (drive, directory and filename) of the Outlook Express dbx files found on your system. Close Outlook Express, find the corresponding files and copy them into a temporary folder for convenience.
Now that we’ve got the dbx files containing all the mail, we need to convert those into a format which can be read by Mail.app. To do that, download DbxConv and unzip it in the same temporary folder you just created.
Go back to your DOS Prompt, go into the directory where your dbx files and DbxConv are, and use the following command to convert everything into mbox files:
C:\temp\>DbxConv *.dbx
Take the resulting mbox files and put them on your new Mac.
Mail.app import
 Open Mail.app and configure it without worrying about it getting your mail or creating mailboxes. All done? Good. Select “Archive -> Import Mailbox…” from the menu at the top of your screen. Select the “mbox” format, and then select all the mbox files you’ve just put on your Mac.
Open Mail.app and configure it without worrying about it getting your mail or creating mailboxes. All done? Good. Select “Archive -> Import Mailbox…” from the menu at the top of your screen. Select the “mbox” format, and then select all the mbox files you’ve just put on your Mac.
Mail.app will import all the mailboxes, and place them in a folder called “Imported Mailboxes”. In this folder, you’ll find additional Folders, one per mbox file. All your mail will be in those folders, including the correct dates, attachments and even read/unread information. Drag the mails to any Folder you like, for instance the “Inbox” folder contents can be dragged to… you guessed it, your Mail.app “Inbox”. It will merge perfectly, like you’ve always been using Mail.app.
MSN and GoogleTalk
If you’re a GoogleTalk user, you can get away with iChat , the built-in chat client in Leopard. Just set it up to use the google server and youre good to go.
If you’re an MSN user, you can try aMSN, which should look very familiar to you.
If you use both GoogleTalk and MSN, and possibly other chat clients, your best bet is to go with Adium. Adium is the chat client of my choice, but it can not do audio or video, so be warned (to me this is a big plus by the way 🙂 ).
Make a Disk Image
In addition to migrating your mail and bookmarks, you need to move your data to your new machine, too. There’s always a chance that you forget to move stuff. So keep your old PC for another month or so, or even better: Make a disk image from the harddisk. You can now safely trash your PC (wipe that harddisk first) without having to worry about lost data.
Do yourself another favour: Buy a 500GB (or bigger) harddisk, and reserve it for backups only. Hook it up to your new Mac and you’ll be automagically introduced to Apple’s excelent zero-setup, zero-fuss TimeMachine. You’ll be very happy, trust me. Or trust others.
Have fun with your new computer!
 Follow this blog via your RSS reader.
Follow this blog via your RSS reader.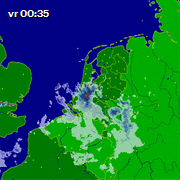
May give a soviet as regards how export files OE and more than,these operations may do with OE,but also with help other speciality utility,which will do it better and security-open dbx files,extracts and saves the user’s messages from files with the dbx extension that Outlook Express uses to store folders, messages and news on the local disk,can extract the user’s correspondence from a corrupted .dbx file and to save messages to separate files of the *.eml format (RFC822 standard) after that,supports previewing the message bodies being recovered and stored in .dbx files (including corrupted dbx files),recover Outlook Express data from *.dbx files in the batch mode.